AI (인공지능): 구성
AI 알림 필터링
Agent DVR에서 알림 필터링을 설정하려면, AI 서버가 구성되어 있는지 확인한 다음 다음 단계를 따르십시오:
- 모션 감지기를 구성하고 활성화합니다. 최소한의 CPU 사용량을 위해 간단한 감지기를 사용하십시오. 모니터링하려는 영역을 포함하는 적어도 하나의 영역이 정의되어 있는지 확인하십시오.
- 알림 탭에서 모드를 동작만으로 설정하고 알림을 활성화합니다.
- 객체 인식 탭에서 객체 인식을 활성화합니다. 모션 감지된 모드를 설정하고 모델을 선택한 다음, 사람, 개, 자동차 등과 같은 감지 대상 객체를 선택하기 위해 찾기를 클릭합니다.
- 탭 메뉴에서 동작으로 이동하여 이벤트 AI: 객체 발견에 대한 동작을 추가합니다.
감지할 객체를 지정하기 위해 영역을 선택합니다. 예를 들어, 드라이브웨이와 도로에 대해 서로 다른 영역을 선택하는 것입니다. 예를 들어, 드라이브웨이 영역을 선택하면 차량이 감지될 때만 알림이 트리거됩니다.
작업 아래에서 알림 작업을 만들기 위해 추가를 클릭합니다. 두 번 OK를 클릭하여 확인합니다.
Agent DVR은 모션 감지 시 AI 객체 인식을 처리합니다. 선택한 영역에서 지정된 객체를 감지하면 알림을 트리거하여 경고를 발생시킵니다. 영역 선택이 없는 경우 모든 영역에 대해 알림이 트리거됩니다.
LPR 인식, 얼굴 인식 또는 오디오 인식에 대해서도 유사하게 알림 필터를 설정합니다.
모션 감지 트리거 없이 지속적인 AI 객체 인식을 위해 객체 인식의 모드를 간격으로 설정합니다. 하드웨어 리소스에 미치는 영향을 모니터링하고 필요에 따라 조정합니다.
다양한 영역에 대해 다른 객체에 대한 여러 동작을 구성할 수 있습니다. 감지된 객체를 참조하기 위해 동작에서 {AI} 태그를 사용합니다.
AI 필터 문제 해결
만약 AI가 녹화를 효과적으로 필터링하지 못한다면, 다음을 고려해보세요:
- [Find] 설정이 사용 가능한 옵션 중 하나와 일치하는지 확인하세요.
- Agent의 왼쪽 상단에 있는 마스터 경고 스위치가 닫힌 자물쇠를 나타내는지 확인하세요.
- 녹화 모드가 [Alert]로 설정되어 있는지, [Detect]이 아닌지 확인하세요.
- 경고 모드가 [Actions Only]로 설정되어 있는지 확인하세요.
- 객체 인식 아래의 신뢰 수준을 낮춰보세요.
- 에러 메시지를 확인하기 위해 /logs.html을 확인하세요. 이는 서버 문제나 네트워크 차단을 나타낼 수 있습니다.
- AI 서버 성능을 모니터링하고, 시스템 과부하나 시간 초과를 일으키지 않도록 확인하세요.
- 만약 AI가 모든 객체 클래스를 감지한다면, GPU 문제를 나타낼 수 있습니다. GPU 드라이버를 확인하거나 CPU 기반 AI 모듈로 전환하세요.
AI 객체 인식
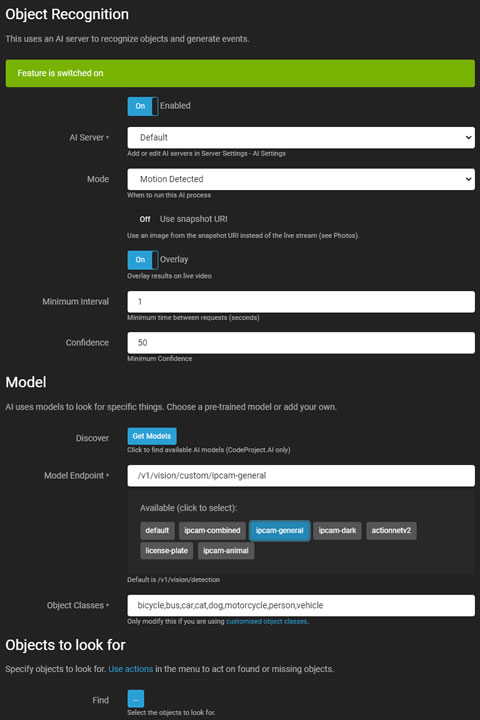
Agent DVR의 Object Recognition은 AI 서버(CodeProject.AI 권장)를 사용하여 비디오 피드에서 특정 객체를 인식하고 이벤트를 생성하거나 경고를 발생시키거나 모션 경고의 필터로 작동할 수 있습니다.
- Enabled: AI 프로세스를 활성화 또는 비활성화하려면 토글을 사용하세요.
- AI Server: 구성된 서버에서 선택하거나 기본 옵션을 사용하세요.
- Mode: AI 프로세스의 트리거를 선택하세요.
- Motion Pass-through: AI 서버가 다운되고 경고를 필터링하지 않는 경우, 이 기능을 사용하여 경고를 필터링 없이 통과시킬 수 있습니다.
- Use Snapshot URI: 현재 라이브 스트림 프레임 대신 카메라에서 고해상도 프레임을 사용하세요.
- Resize Mode: AI 서버로 보내기 전에 이미지의 크기를 조정하여 부하를 줄이고 응답 시간을 개선하세요.
- Overlay: 라이브 비디오 스트림에 AI 결과를 표시하세요.
- Color: 오버레이의 색상입니다. 이 설정은 모든 AI 기능의 오버레이 색상을 제어합니다.
- Minimum Interval: 서버 요청 사이의 최소 시간을 설정하세요.
- Confidence: 객체를 인식하기 위한 최소 신뢰 수준을 설정하세요.
- Check Corners: 자세한 내용은 모서리 확인을 참조하세요.
모델
- Discover: 서버에서 설치된 모델을 검색하세요 (CodeProject.AI에 특화됨).
- Model Endpoint: 사용 가능한 모델 중에서 선택하거나 기본 엔드포인트를 사용하세요.
- Object Classes: 관련 클래스로 자동으로 채워지거나 수동으로 입력하세요.
- Find: AI가 감지할 객체를 지정하세요.
- Ignore Static Objects: 동일한 위치에서 반복적으로 발견되는 객체를 무시하세요.
사용자 정의 모델
CodeProject.AI에 사용자 정의 모델을 추가하려면 모델 파일을 지정된 디렉토리에 복사하세요. Discover 버튼을 통해 액세스하되, 객체 목록을 Object Classes에 수동으로 추가하세요.
모델 저장을 위한 디렉토리를 변경하려면 Object Recognition 모듈 설정을 편집하세요.
동작
Object Recognition은 AI: Object Found 및 AI: Object Not Found 이벤트를 생성하여 동작에서 사용합니다.
사진
사진에 대한 정보는 사진을 참조하세요.
AI Scene Recognition
Agent DVR의 Scene Recognition은 AI 서버(CodeProject.AI 권장)를 사용하여 카메라가 보는 일반적인 장면을 인식하고 이벤트를 생성하거나 경고를 발생시키거나 움직임 경보의 필터로 작동할 수 있습니다.
- 활성화됨: AI 프로세스를 활성화 또는 비활성화하려면 토글을 사용합니다.
- AI 서버: 구성된 서버에서 선택하거나 기본 옵션을 사용합니다.
- 모드: AI 프로세스의 트리거를 선택합니다. 이를 None으로 설정하고 triggerScene를 호출하여 API만을 통해 트리거합니다.
- 움직임 통과: AI 서버가 다운되어 경보를 필터링하지 못하는 경우, 이를 통해 필터링 없이 경보를 통과시킬 수 있습니다.
- 스냅샷 URI 사용: 현재 라이브 스트림 프레임 대신 카메라에서 고해상도 프레임을 사용합니다.
- 크기 조정 모드: 이미지를 AI 서버로 보내기 전에 크기를 조정하여 부하를 줄이고 응답 시간을 개선합니다.
- 오버레이: 라이브 비디오 스트림에 AI 결과를 표시합니다.
- 최소 간격: 서버 요청 사이의 최소 시간을 설정합니다.
- 신뢰도: 객체를 인식하는 데 필요한 최소 신뢰 수준을 설정합니다.
찾아야 할 장면
365가지 사용 가능한 장면 중에서 찾을 장면을 선택하려면 버튼을 클릭하십시오. 경보를 위해 여러 장면을 선택할 수 있습니다.
작업
장면 인식은 AI: 장면 인식됨 이벤트를 생성하여 작업에서 사용합니다.
사진
사진에 대한 정보는 사진을 참조하십시오.
AI에게 물어보세요.
Agent DVR은 AI 서버(OpenAI/ Claude 등)를 사용하여 카메라 이미지에 대한 사람이 읽을 수 있는 질문에 답변합니다. 그런 다음 이를 통해 이벤트를 생성하거나 경고를 발생시키거나 움직임 경고에 대한 필터로 작동할 수 있습니다. 모션 경고에 대한 필터로 작동할 수 있습니다. Server Settings - AI Servers - Ask AI에서 설정을 완료해야 합니다.
로컬 서버의 /logs.html에서 로그를 확인하여 요청이 전송된 시간을 확인할 수 있습니다. Server Settings - Logging - Log Level을 Info로 설정하십시오.
- Enabled: AI 프로세스를 활성화 또는 비활성화하려면 토글을 사용하십시오.
- Provider: 이미지 처리에 사용할 AI 제공업체를 선택하십시오. 제공업체는 서버 설정 - AI 서버에서 구성해야 합니다. Default를 선택하면 첫 번째 구성된 제공업체가 사용됩니다.
- Mode: AI 프로세스의 트리거를 선택하십시오. 이를 None으로 설정하고 triggerAskAI를 호출하여 API만으로 트리거하십시오.
- Motion Pass-through: AI 서버가 작동하지 않고 경고를 필터링하는 경우, 이를 통해 필터링 없이 경고를 통과시킬 수 있습니다.
- Use Snapshot URI: 현재 라이브 스트림 프레임 대신 카메라에서 고해상도 프레임을 사용하십시오.
- Resize Mode: AI 서버로 보내기 전에 이미지 크기를 조정하여 부하를 줄이고 응답 시간을 개선하십시오.
- Overlay: 라이브 비디오 스트림에 AI 결과를 표시하십시오.
- Minimum Interval: 서버 요청 사이의 최소 시간을 설정하십시오.
AI Messaging
- 메시지: 여기에 AI에게 질문을 입력하세요. 몇 가지 예시:
- 만약 이미지에서 불을 보면 FIRE로 응답하세요. 소파에 앉아 있는 개를 보면 DOG로 응답하세요. 문이 열려 있으면 DOOR로 응답하세요. 여러 조건이 충족되면 ,로 구분하세요.
- 벤치 위 기계의 불빛이 빨간색이면 ALERT로 응답하세요.
- 경찰차가 진입로에 주차되어 있으면 POLICE로 응답하세요.
- 바닥에 우편이나 소포가 있으면 MAIL로 응답하세요.
- 누군가가 집에 침입한 것 같으면 BREAKIN으로 응답하세요.
- 찾기: AI에게 응답할 지시를 입력하세요. 예를 들어 FIRE, DOG, DOOR
- 반복 없음: 마지막 AI 호출에서 반환된 태그를 무시하세요.
위에서 언급한대로 메시지에서 여러 조건을 충족시키도록 요청하고 각 결과를 처리하는 작업을 설정할 수 있습니다.
작업
Scene Recognition은 Ask AI: Positive Result 이벤트를 생성하여 작업에서 사용합니다.
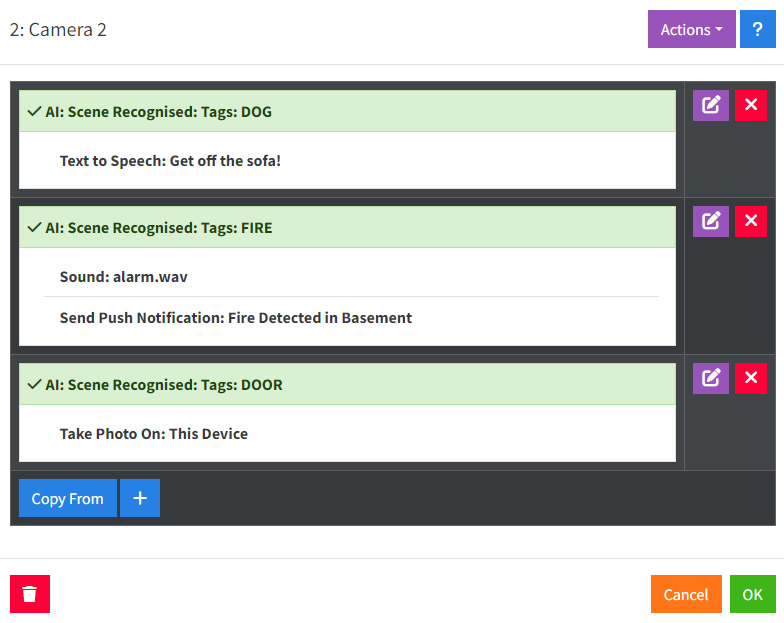
사진
사진에 대한 정보는 사진을 참조하십시오. 이미지 내에서 물체의 위치에 대한 공간 데이터를 아직 반환하지 않으므로 크롭 및 정적 감지가 현재 작동하지 않음을 참고하십시오.
AI 사진
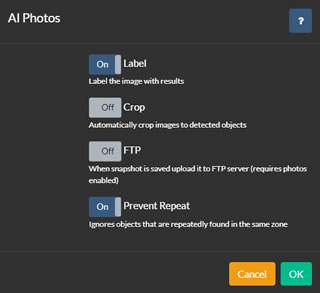
AI 프로세스는 물체가 인식될 때 사진을 캡처하여 저장, 자르기, FTP 업로드 등의 옵션을 제공합니다.
이를 구성하려면, 카메라를 편집할 때 각 AI 구성 탭 하단의 사진 옵션으로 이동하십시오. 사진을 활성화하고 구성을 클릭하십시오.
- 라벨: Agent는 이미지 위에 상자를 오버레이하고 감지된 물체에 라벨을 지정합니다.
- 자르기: Agent는 각 감지된 영역에 대해 이미지를 자르고 여러 개의 이미지를 저장합니다.
- FTP: 저장된 이미지를 카메라에 구성된 FTP 서버에 업로드합니다.
- 반복 방지: Agent는 물체가 모션 영역을 벗어날 때까지 동일한 물체의 여러 사본을 저장하지 않습니다.
Ask AI: 설명
v5.8.2.0+부터 Agent DVR이 카메라에서 캡처한 이미지를 Alert 이벤트에서 AI를 사용하여 설명할 수 있습니다. 이 설명은 그런 다음 UI에 있는 경고와 함께 저장됩니다. 이를 설정하려면 카메라에 대해 Ask AI를 구성하고 Describe 아래에서 옵션을 확인하십시오.
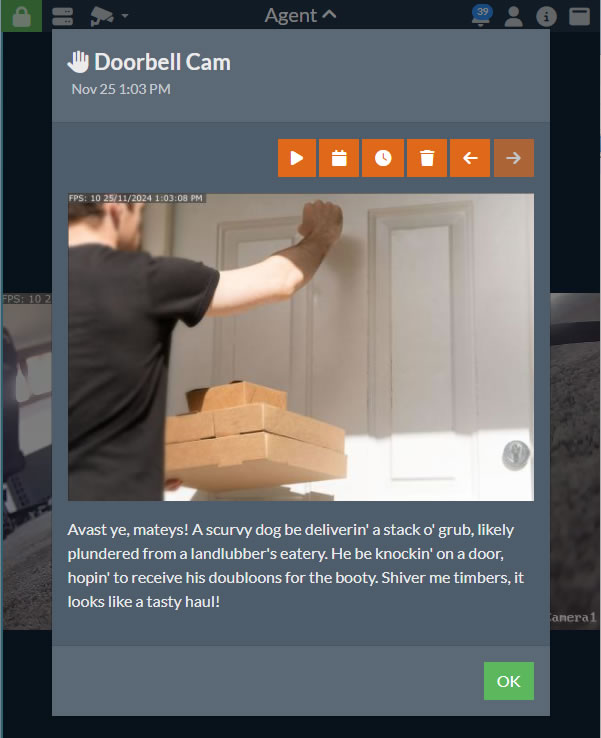
- 프롬프트: 이미지와 함께 AI 서버로 보낼 프롬프트를 입력하십시오. 기본값은 "이 이미지에서 무슨 일이 일어나고 있는지 간단히 설명하십시오"입니다. 그러나 이것으로 재미를 봐도 됩니다. 예를 들어 "해적 말투로 무슨 일이 일어나고 있는지 설명하십시오"와 같이 위의 이미지에서 사용한 것처럼.
- 다음으로 Alerts 탭으로 이동하고 Describe 옵션을 확인하십시오.
Ask AI가 활성화되어 있어야 함을 유의하십시오. 알림 이미지를 설명하려면 Mode를 None으로 설정하십시오.
이미지에 주석을 다는 방법을 알았다면 Actions 시스템에 통합하여 AI: Describe Response Received에 사용할 수 있습니다. 이 작업을 통해 다른 통합을 위해 이 작업의 작업에서 {MSG} 및 {AIJSON}을 사용할 수 있습니다.
LPR 또는 ALPR
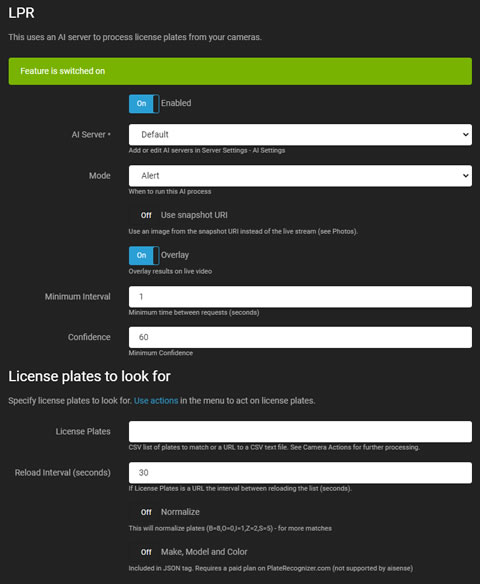
LPR (License Plate Recognition, also known as ALPR/ ANPR)는 비디오 피드에서 차량의 번호판을 인식하고 읽기 위해 AI 서버(CodeProject.AI 및 PlateRecognizer.com 권장)를 사용합니다. 이는 이벤트를 생성하거나 경고를 발생시키거나 모션 경고에 대한 필터로 작동합니다.
- 활성화: AI 프로세스를 활성화하거나 비활성화하려면 토글을 사용합니다.
- AI 서버: 구성된 서버 중에서 선택하거나 기본 옵션을 사용합니다. Agent는 CodeProject.AI 또는 PlateRecognizer.com을 통해 LPR을 지원합니다.
- 모드: AI 프로세스의 트리거를 선택합니다.
- 스냅샷 URI 사용: 현재 라이브 스트림 프레임 대신 카메라에서 고해상도 프레임을 선택합니다.
- 오버레이: AI 결과를 라이브 비디오 스트림 위에 오버레이합니다.
- 최소 간격: 서버 요청 사이의 최소 시간을 설정하여 부하를 줄입니다.
- 신뢰도: 번호판을 인식하기 위한 최소 신뢰 수준을 정의합니다.
- 코너 확인: 자세한 내용은 코너 확인을 참조하세요.
- 번호판: 쉼표로 구분된 번호판 목록이나 번호판이 포함된 CSV 파일의 URL을 입력합니다. Agent는 이러한 번호판을 대상으로 번호판 인식됨 및 번호판 인식되지 않음 이벤트를 생성하여 작업을 트리거할 수 있습니다.
- 재로드 간격: URL에서 번호판 목록을 다시로드하는 빈도를 설정합니다.
- 정규화: 일반적으로 잘못 인식된 번호판을 조정하여 일치성을 향상시킵니다.
- 제조사, 모델 및 색상: PlateRecognizer.com의 유료 플랜에서만 이 기능을 사용하려면 오직 이를 활성화하세요. 무료 플랜에는 포함되어 있지 않습니다. 세부 정보는 {AIJSON}에 Agent 작업에서 포함됩니다.
작업
LPR은 AI: 번호판 인식됨 및 AI: 번호판 인식되지 않음 이벤트를 작업에서 사용하기 위해 생성합니다.
사진
사진에 대한 정보는 사진을 참조하세요.
AI 얼굴 인식
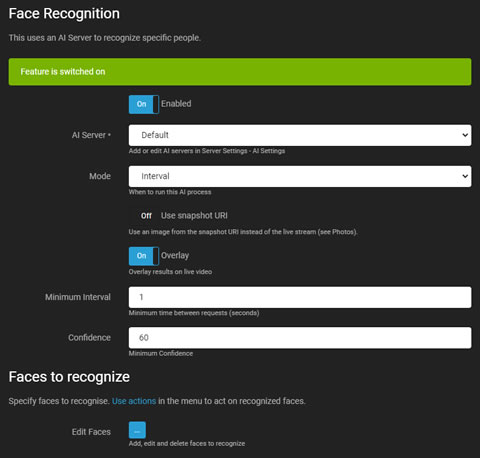
얼굴 인식은 비디오 피드에서 특정 얼굴을 인식하기 위해 AI 서버(권장: CodeProject.AI)를 사용합니다. 이 기능은 이벤트를 생성하거나 경고를 발생시키며, 또는 모션 경고 필터로 작동할 수 있습니다. 얼굴은 카메라를 사용하거나 이미지를 업로드하여 추가, 편집 또는 삭제할 수 있습니다. 자세한 내용은 이 탭의 얼굴 편집을 참조하십시오.
- 활성화: AI 프로세스를 활성화 또는 비활성화하려면 토글을 사용하십시오.
- AI 서버: 구성된 서버에서 선택하거나 기본 옵션을 사용하십시오.
- 모드: AI 프로세스의 트리거를 선택하십시오.
- 스냅샷 URI 사용: 현재 라이브 스트림 프레임 대신 카메라에서 고해상도 프레임을 선택하십시오.
- 오버레이: AI 결과를 라이브 비디오 스트림 위에 오버레이합니다.
- 최소 간격: 서버 요청 사이의 최소 시간 간격을 설정하여 부하를 줄입니다.
- 신뢰도: 얼굴을 인식하기 위한 최소 신뢰 수준을 정의합니다.
- 구석 확인: 자세한 내용은 구석 확인을 참조하십시오.
- 얼굴 편집: 인식을 위해 이미지를 서버 데이터베이스에 업로드합니다. 각 이미지에는 하나의 얼굴만이 보이고 명확하게 정의되어야 합니다.
동작
얼굴 인식은 AI: 얼굴 인식됨 및 AI: 얼굴 인식되지 않음 이벤트를 동작에서 사용합니다.
사진
사진에 대한 자세한 내용은 사진을 참조하십시오.
AI 오디오 인식
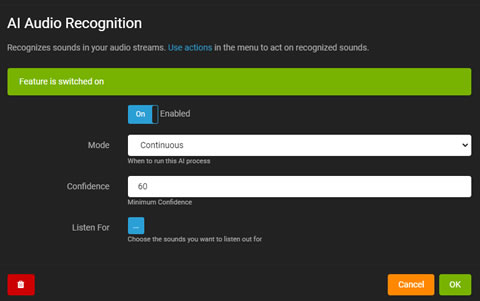
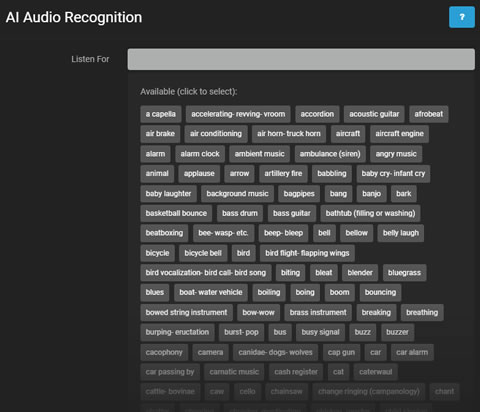
Agent DVR의 AI 기반 오디오 인식은 마이크나 오디오 스트림에서 인식된 소리에 응답합니다. 이를 설정하려면 서버 설정 - 데이터 - AI 오디오 모델 (iSpyConnect.com 계정 필요)에서 모델 파일을 다운로드하세요.
오디오 인식을 설정하려면 마이크 설정을 편집해야 합니다. 오디오 스트림이 있는 카메라가 있다면 카메라를 편집하고 오디오 탭을 선택한 다음 "구성"을 클릭하여 오디오 설정에 액세스할 수 있습니다.
- 활성화: AI 프로세스를 활성화하거나 비활성화합니다.
- 모드: AI 프로세스의 트리거를 선택합니다.
- 신뢰도: 소리 인식의 최소 신뢰 수준을 설정합니다.
- 오버레이: 실시간 오디오 시각화에 AI 결과를 표시합니다.
- 듣기 대상: AI가 감지할 특정 소리를 선택합니다.
듣기 대상을 클릭하면 감지할 수 있는 소리가 표시됩니다. 필요한 소리를 선택하세요.
동작 AI: 소리 인식을 클릭하여 소리가 인식될 때 작업을 수행할 수 있습니다.
오디오 인식은 카메라와 유사하게 알림 필터링에도 사용할 수 있습니다.
AI 이벤트에 액션 추가하기
Agent DVR는 인공지능 프로세스를 통해 이벤트를 생성하며, 이는 액션을 트리거할 수 있습니다. 예를 들어, 객체 인식은 "객체 발견" 및 "객체 미발견" 이벤트를 생성합니다. Agent의 각 인공지능 시스템은 고유한 이벤트를 생성합니다.
이러한 이벤트는 경고를 발생시키거나 객체 레이블이 있는 URL을 호출하거나 프로그램을 실행하거나 MQTT 서버에 메시지를 게시하는 등 다양한 작업을 트리거할 수 있습니다. 액션에서 레이블로 {AI} 태그를 사용하거나 CodeProject.AI의 전체 JSON 응답으로 {AIJSON} 태그를 사용하세요.